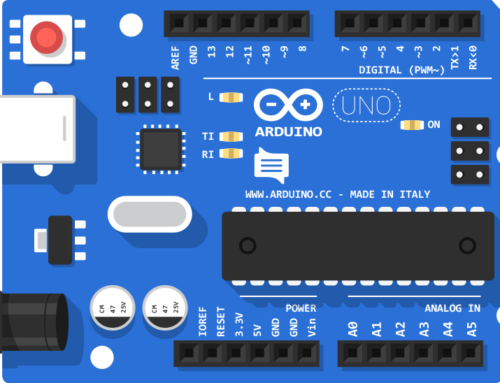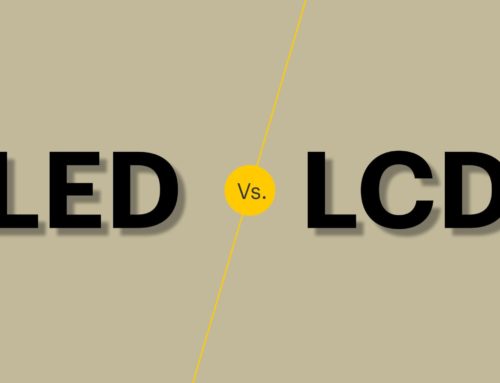نظرة عامة حول كيفية استخدام برنامج Ultimaker Cura في الطباعة ثلاثية الابعاد :
Cura هو برنامج تصميم للطابعة ثلاثية الأبعاد مفتوح المصدر. تم إنشاؤه بواسطة David Braam الذي تم استخدامه فيما بعد بواسطة Ultimaker (شركة تصنيع الطابعات ثلاثية الأبعاد) للحفاظ على البرنامج. حيث يتميز Cura بالتكامل مع برامج CAD ايضا. وقد تم استضافته على GitHub. يستخدم Ultimaker Cura من قبل أكثر من مليون مستخدم حول العالم ، ويتعامل مع 1.4 مليون مهمة طباعة أسبوعيًا ، وهو برنامج الطباعة ثلاثية الأبعاد المفضل للطابعات Ultimaker 3D ، ولكن يمكن استخدامه مع طابعات أخرى أيضًا. سنتعرف من خلال هذة المقاله حول كيفية استخدام برنامج Ultimaker Cura في الطباعة ثلاثية الابعاد .
في بداية الامر قم بتثبيت البرنامج على جهازك من خلال زيارة الرابط التالي:
https://ultimaker.com/en/resources/52887-welcome-to-ultimaker-cura#
طريقة ضبط اعدادات البرنامج وفتح الملفات:
أبدا بتشغيل البرنامج من مجلد التطبيقات أو البرامج، واذا كنت تستخدم البرنامج لاول مره ستدخل في إعدادت الترحيب.
اتفاقية المستخدم وملاحظات الإصدار ومشاركة البيانات:
تسمح النوافذ الأولى بمراجعة وقبول بنود اتفاقية المستخدم ، وقراءة آخر ملاحظات الإصدار وتحديدا ما إذا كان يجب السماح للبرنامج بجمع بيانات المستخدم.
إضافة طابعة:
يمكن إضافة الطابعات ثلاثية الأبعاد المتصلة بالشبكة وغير المتصلة بالشبكة إلى البرنامج ، إذا كان جهازUltimaker متصلا بنفس الشبكة المحلية ، فيمكنك الإتصال به مباشرة لتكوين الإعداد الخاص بك تلقائيا.
1. قائمه الطابعات المتصله التي عثر عليها البرنامج على شبكته المحليه ، يتم عرض الاسماء الافتراضيه لطابعاتUltimaker المتصله عبر شبكة المنطقه المحليه .
2. تحديث ، انقر فوق هذا الزر لتحديث قائمة الطابعات المرئيه.
3. إضافه طابعه بواسطه بروتوكول إنترنت، (يمكن استخدام هذه الميزه اذا كان لدى البرنامج مشكله في العثور على طابعه Ultimaker، ويمكن العثور على عنوان بروتوكول الطابعه في قائمة الشبكة)
4. أَضافة طابعة Ultimaker غير متصلة بالشبكة أو طابعة مخصصه أو أختر أيا من طابعات الطرف الثالث المتوفره.
5. يتم عرض نوع طابعة Ultimaker ، للاشاره الى نوع الطابعه التي تتصل بها.
6. استكشاف الأخطا ء وأصلاحها ، ربط بصفحات الموارد على موقع Ultimaker.
7. بعد تحديد طابعتك ، ما عليك سوى النقر فوق “التالي”.
Ultimaker Cloud:
الخطوة الأخيرة هي تسجيل الدخول باستخدام حساب Ultimaker الخاص بك . حيث يوفر حساب Ultimaker الادوات لجعل سير العمل ثلاثي الأبعاد أسهل.
– إرسال ومراقبة مهام الطباعة خارج الشبكة المحلية.
– نسخ احتياطي لإعدادات البرنامج وملفات تعريف الطباعة .
– احصل على وصول حصري إلى المكونات الإضافية وملفات تعريف الطباعة من العلامات التجارية الرائدة للمواد في سوق Ultimaker Cloud.
بعد تسجيل الدخول ، انقر ببساطة فوق “إنهاء” لبدء استخدام برنامج Ultimaker
فيما يلي نستعرض دلالة النوافذ الظاهرة على الصفحة التالية:
- فتح ملف ثلاثي الابعاد.
- عرض الطابعه المحدده.
- يحتوي على إعداد المواد الطباعة الأساسية.
- لتحضير معاينة ومراقبة المرحلة. ويتم ترتيب كل مرحلة للذهاب بكفاءة من خلال كل خطوة الطباعة ثلاثية الابعاد.
- يحتوي على جميع شرائح الاستراتيجية.
- يحتوي على الإضافات وحزم المواد.
- يسمح بالوصول إلى وظائف ومكونات وضع السوق ، وملفات تخصيص الطباعة ، والنسخ الاحتياطية ، وأكثر من ذلك.
- يحتوي على زر إجراء يعتمد على المرحلة الحالية.
- حفظ إلى قرص قابل للإزالة أو حفظ إلى ملف.
- ينتقل إلى المرحلة التالية ، مرحلة المعاينة.
- يوضع الكاميرا بسهولة لإظهار زوايا العرض افتراضيًا.
- يحتوي على اسم النموذج ثلاثي الأبعاد وأبعاد جميع النماذج القابلة للطباعة على لوحة التصميم.
الان وقد تم اعداد البرنامج بالكامل ، يمكننا البدء في استخدام التطبيق:
فتح ملف ثلاثي الابعاد:
أسهل طريقة لفتح نماذج ثلاثية الأبعاد هي زر “فتح ملف”.الزر الموجود في الزاوية العلوية اليسرى هو الزر الأول في القائمة. حدد النموذج الذي تريد تحضيره للطباعة وقم بفتحه. حيث سيتم الآن تحميل النموذج وعرضه على العارض ثلاثي الأبعاد.
مرحلة تكوين الإعداد الخاص بك:
يحتوي الزر الثاني في قائمة الخيارات على لوحة اختيار الطابعة ، ستشير الطابعات الممكّنة على الشبكة إلى اتصال صالح مع رمز علامة الاختيار. و من ثم حدد الطابعة التي ترغب في استخدامها.
يحتوي الزر الثالث في قائمة الخيارات على لوحة التكوين ، بمجرد فتحها ، تعرض اللوحة فوهة الطباعة وإعداد المواد الحالية . حيث ستعرض الطابعات الممكّنة على شبكة التكوينات المتوفرة في مجموعة الطابعة. يجب تهيئة الطابعات التي لا تدعم الشبكة يدويًا.
مرحلة اعدادات الطباعة:
يحتوي الزر الموجود في أقصى اليمين في قائمة الخيارات على لوحة إعدادات الطباعة ،والتي تشمل جميع الإعدادات التي تحدد استراتيجية الطباعة. بشكل افتراضي ، يتم فتحه في الوضع الموصى به ، ويعتبر هذا الوضع مثاليًا إذا كنت تريد إجراء طباعة سريعة باستخدام ملفات تخصيص الطباعة المحسنة. هناك بعض العوامل التي يمكنك تعيينها:
بشكل افتراضي ، يفتح البرنامج في الوضع الموصى به . يعتبر هذا الوضع مثاليًا إذا كنت تريد إجراء طباعة سريعة باستخدام ملفات تخصيص الطباعة المحسنة هناك بعض العوامل التي يمكنك تعيينها :
1. ارتفاع الطبقة: اختر جودة ارتفاع الطبقة وتعتمد الخيارات المتاحة على تكوين الطابعة
- بدأ أعمال الحفر: اختر نسبة التدفق من خلال سحب شريط التمرير.
- تمكين التدفق التدريجي: يقلل من كمية الملء في الطباعة عن طريق زيادة الكثافة تدريجيا
- توليد الدعم: سيؤدي ذلك إلى إنشاء بنية دعم أسفل الأجزاء المتدلية من النموذج لمنعه من الترطيب أو الطباعة في الجو.
- بناء التصاق الوحة: يضيف حافة أو مجموعة كبيرة حول قاعدة النموذج لضمان عدم فصل الطباعة عن لوحة التصميم.
الشريحة والمعاينة:
والان اصبح نوع الطابعه وإعدادات التكوين والطباعة في مكانها ، حان الوقت لتقطيع النموذج بالزر السفلى الذي في الزاوية اليمنى، وعند اكتمال العملية سوف يعرض على الفور “زر المعاينة” ، انقر فوقه للانتقال إلى مرحلة المعاينة.
تعد طريقة العرض هذه مثالية لرؤية الشكل الداخلي للطباعة وكيف ستتم طباعته، استخدم منزلق الطبقة وعرض المحاكاة لفحص الأجزاء المهمة من شريحة ثلاثية الأبعاد.
حفظ الملف:
يمكن تقييم وتحسين استراتيجية الطباعة حتى تشعر بالرضا ، يمكنك بعد ذلك الطباعة مباشرة عبر الشبكة باستخدام Cura Connect
احفظ في قرص قابل للإزالة أو حفظ الملف على جهاز الكمبيوتر الخاص بك.